Fastest Way to Upload Media to Synology Nas
Quick Search:
Overview of Dropbox and Synology NAS

Dropbox is a cloud-based file storage service for users to store unlike kinds of data such as files, documents, PDF files, audio files, videos, images then on. With this service, users non only can admission and manage their information someday/anywhere/on any devices, but besides collaborate with friends and colleagues without whatever attempt.

Synology NAS is an amazing storage service that connects the traditional difficult drive and modern cloud technology and takes reward of their merits. With Synology NAS, users tin stash and navigate their data from mobile apps and the web. This service is both for homes users and businesses, which is very convenient and cost-effective in the long run.
Why Fill-in Dropbox to Synology NAS?
Though Dropbox works well in most situations, sometimes errors and technical bugs that haven't been stock-still happen, which could atomic number 82 to your important data be missing somehow. In this situation, you can dorsum up data from Dropbox to Synology NAS for the following reasons:
- Prevent Data from Lost. Backing up Dropbox data to Synology NAS can add a layer to protect your data. In this fashion, even though the source data is missing acquired past bugs, you tin can still find your precious information backup on Synology NAS.
- Cost-Constructive in the long term. Though users will be adequately charged a lot when they beginning this service at the very first, information technology is toll-effective over time compared to Dropbox.
- Access past the Internet and Your Network. Synology NAS tin can be accessed by the Internet and even your network, which would exist considerably faster and more stable for yous to upload/download files.
Anyhow, backing up Dropbox to Synology NAS can create a relatively secure platform for users to manage their various files together. But, here comes the question: how to backup from Dropbox to Synology NAS easily and quickly? In this commodity, there're 3 useful methods for your reference. Please go on reading!
How to Backup Dropbox to Synology NAS Efficiently
The easiest and quickest style to complete Dropbox backup to Synology NAS is to utilize an first-class cloud to cloud backup service – MultCloud. Every bit a brilliant cloud file manager, MultCloud offers users a comprehensive platform for users to manage multiple cloud services such as Dropbox, NAS, Amazon S3, OneDrive, Google Drive, Flickr, MEGA, etc.
.png)
MultCloud allows users to perform many bones functions, like uploading files to any deject, (east.g.: if you are irritated virtually the Dropbox slow upload issue, yous can upload files directly with MultCloud), sharing files and folders, renaming, deleting, etc. Moreover, users can enjoy advanced features such as Cloud Backup.
The Reasons Why Cull MultCloud to fill-in Dropbox to Synology NAS:
- A Web-based Service. MultCloud is a web-based service and you don't need to install any app on your devices, which saves your storage space to some extent. Meanwhile, MultCloud has a Chrome, which is convenient to add and use.
- Filter Certain Information as Quickly as Possible. If y'all don't desire to back up the whole Dropbox, the Filter feature of MultCloud tin can hands exclude/include the information with certain extensions. And and then you tin choose which data to dorsum upwards.
- Backup without Any Endeavor. Normally, just iii steps are needed when yous want to backup data from one deject to another. Too, the backup speed is competitive and the backup tasks will be finished apace.
- Restore Easily without Whatever Worries. MultCloud not only offers users the Restore feature to recover data, only also provides a Versions office to assist users to recover a certain version of the data.
So, let'due south figure out way steps to backup Dropbox to Synology NAS with MultCloud:
Pace 1: Create an account of MutlCloud. Or, you tin can log in with your Facebook/Google business relationship directly.

Stride 2: Become to Add Deject, so add together Dropbox and NAS respectively by pressing the icon and following the instructions on the pop-up window.
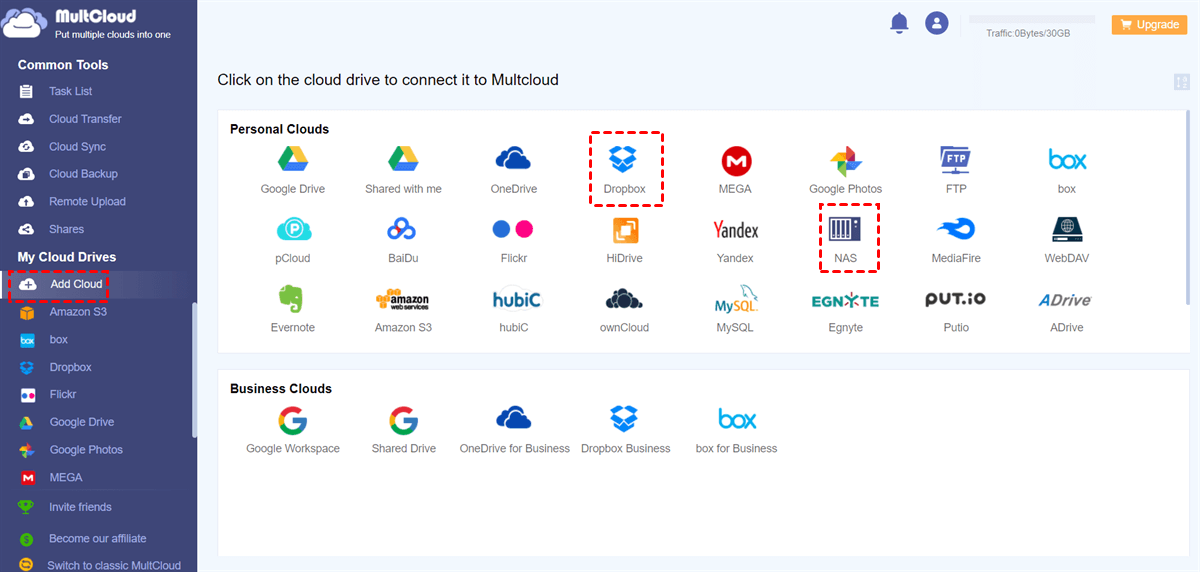
Step 3: Click the Cloud Backup push, so choose Dropbox equally the source directory and NAS every bit the target directory. Side by side, hit the Backup Now tab.
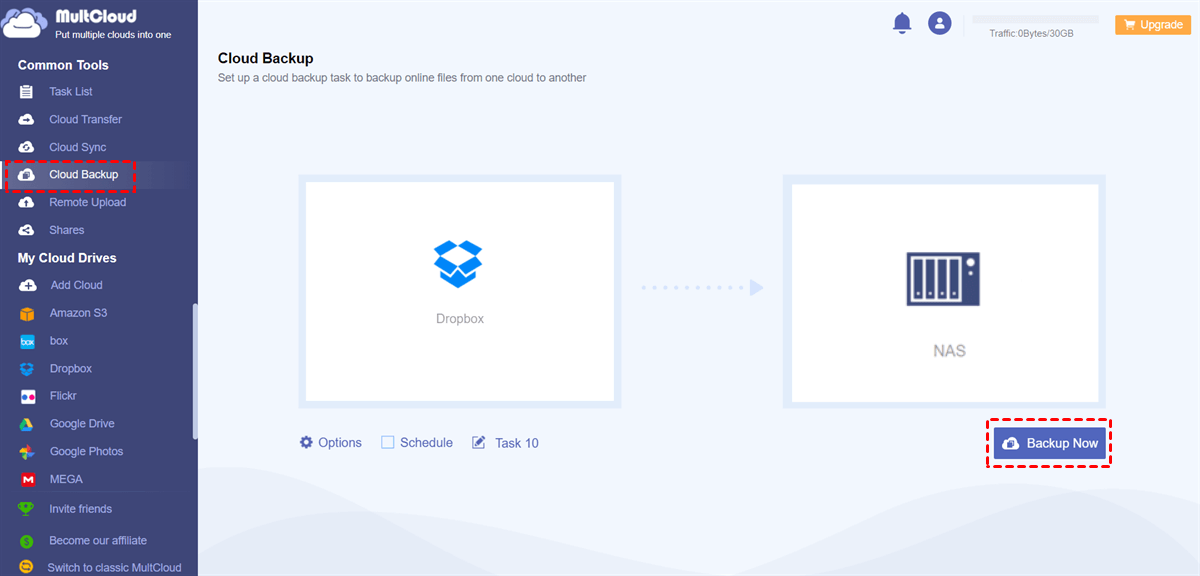
After starting the backup process, MultCloud will run it in the background. That'southward to say, fifty-fifty if the connection is interrupted or your computer shuts down suddenly, the fill-in task will not be affected.
Furthermore, you can make scheduled fill-in tasks by hitting the Schedule push nether the first box. Specifically, you tin can set backup tasks to run at a specified date, daily, weekly, or monthly. This feature is strikingly useful for those who are very busy.
Warm Tips:
1. If yous want to sync Dropbox with NAS, you can inquire the Cloud Sync feature of MultCloud for assistance, which tin can help sync information in a hassle-gratis way.
2. If you want to fill-in NAS to Dropbox, you can also utilise MultCloud to consummate the chore easily.
How to Fill-in Dropbox to Synology NAS Traditionally
If you lot don't want to use MultCloud to achieve the backup task, you can use the traditional means to deliver the goal. In this part, 2 mutual ways are provided.
Way one: Download and Re-upload
You tin direct go to your Dropbox to download the information y'all want to support, and then upload the data to Synology NAS. Nevertheless, the download-and-upload process is troublesome and time-consuming. Meanwhile, you have to make certain the network keeps well during the process. Hither'southward what yous should exercise:
Step i: Log in to your Dropbox and tick the files/folders you want to back up.
Stride 2: Printing the Download button on the upper taskbar. And then the data will be downloaded to your local devices.
.png)
Step three: Now, caput to your Synology NAS on the web and launch the File Station. And then select a directory, and drag and drop your Dropbox binder to the interface of Synology NAS.
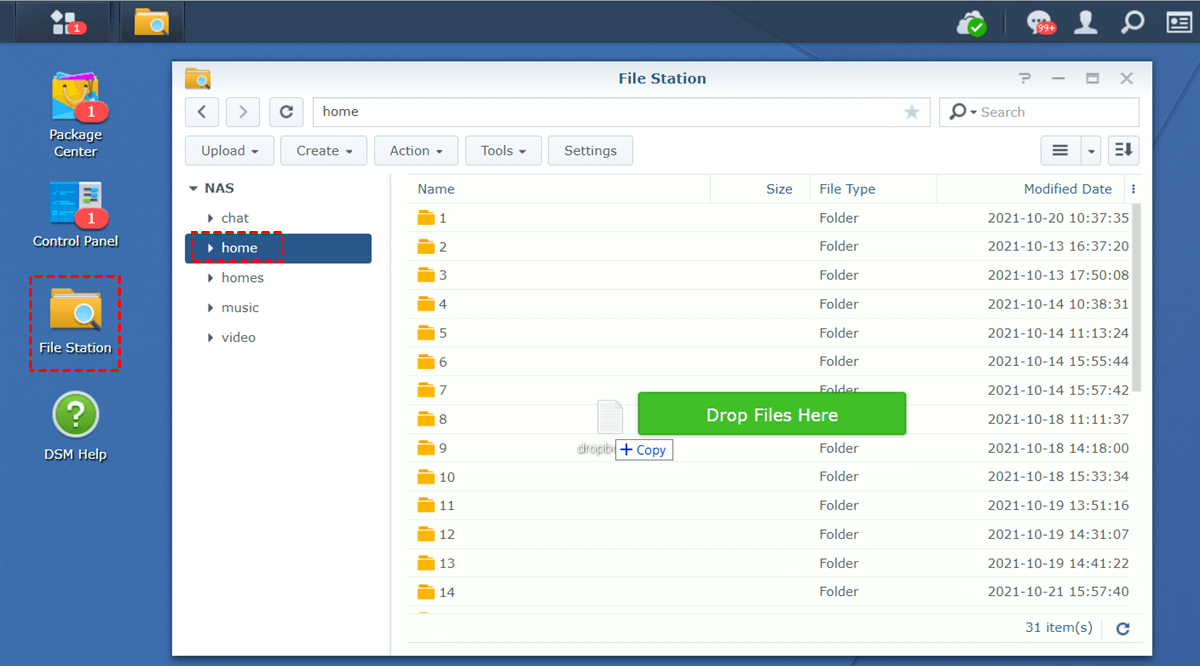
Manner ii: Use Synology Cloud Sync
In addition to the download-and-upload method, Synology NAS offers a professional feature called Synology Deject Sync. This service can help sync files beyond clouds, which is equivalent to backup files to some extent. You can refer to the following content to learn the detailed operations:
Step one: Launch your Synology NAS and go to the Package Center to install Deject Sync. Then open it.
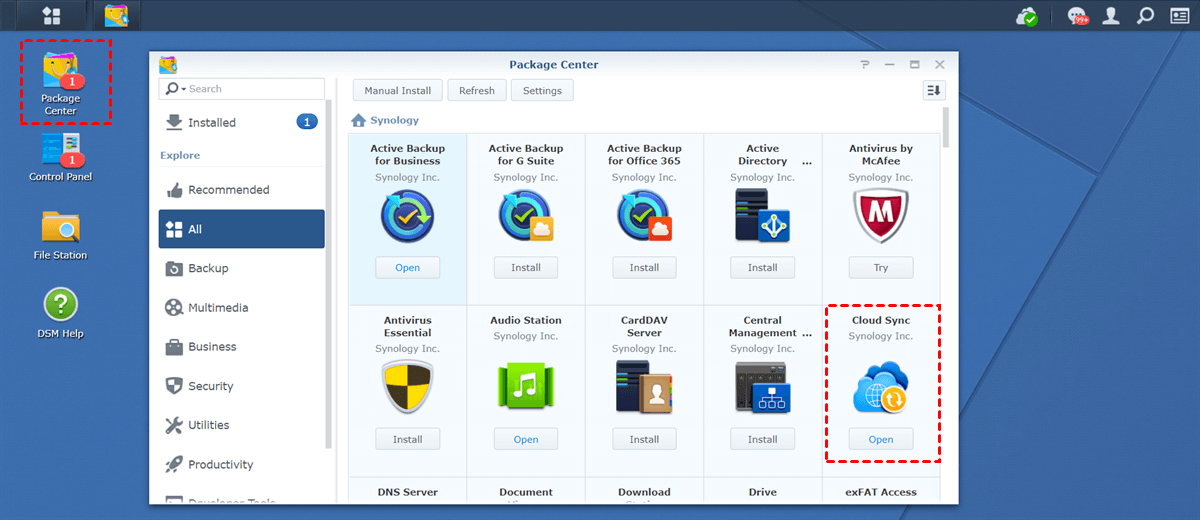
Footstep two: Press the + icon on the left lower side. Then click Dropbox and grant Synology access to it. Then printing Side by side.
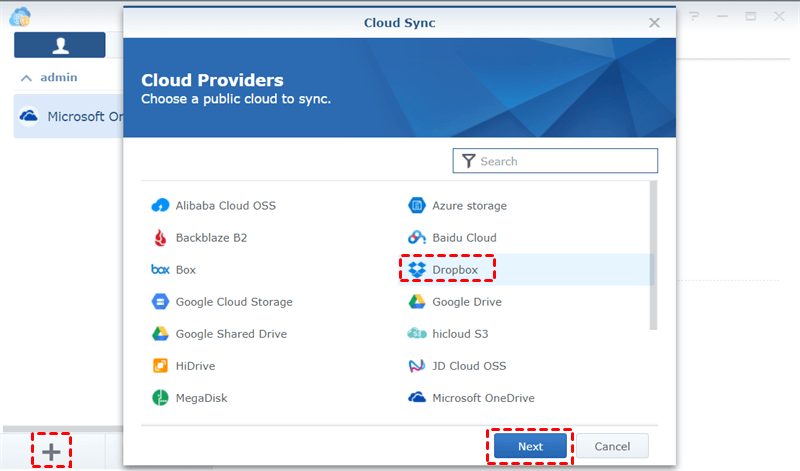
Footstep 3: Fill in the boxes. Firstly, name the chore in the box of Connection name.
- Local path: Choose a binder where you want to sync your Dropbox data to. Or, you tin can merely create a new binder.
- Remote path: If you want to sync all information from Dropbox to Synology NAS, then the Root folder is fine by default; if you want to sync sure information on Dropbox, yous can click the binder icon to specify the certain data on Dropbox to sync.
- Sync management: If yous want to sync Dropbox to Synology NAS, choose Download remote changes only.
Later on that, click Next.
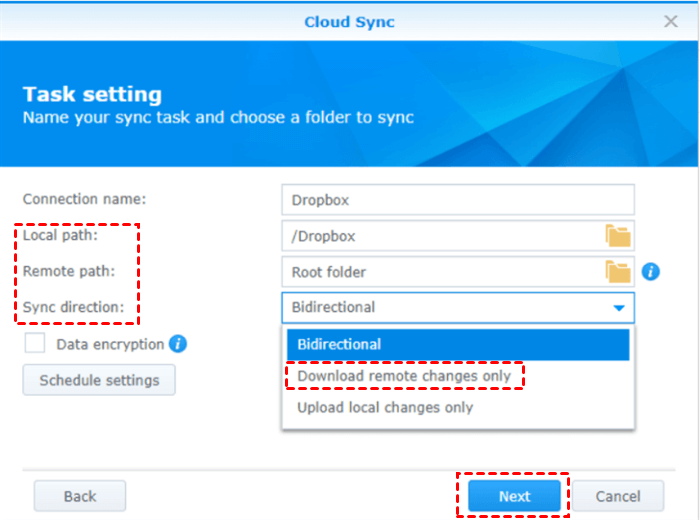
Annotation: This method seems to be viable and useful. However, as mentioned earlier, it is Deject Sync instead of Backup. Thus, if the Dropbox data that you've synced to Synology NAS disappears, yous cannot restore the missing information as hands as you utilise MultCloud to backup from Dropbox to Synology NAS.
In the End
Anyhow, when information technology comes to backup Dropbox to Synology NAS, you lot can use the download-and-upload solution, employ the Synology Cloud Sync, or turn to a useful third-political party service – MultCloud. Now, you tin choose any solution to achieve the backup tasks.
Except for the Cloud Backup and Cloud Sync features, MultCloud also offers you lot other advanced features like Cloud Transfer and Remote Upload. For example, if you want to transfer MEGA to Dropbox, the Cloud Transfer characteristic can work information technology out efficiently.
Source: https://www.multcloud.com/tutorials/backup-dropbox-to-synology-nas-1207.html
Post a Comment for "Fastest Way to Upload Media to Synology Nas"